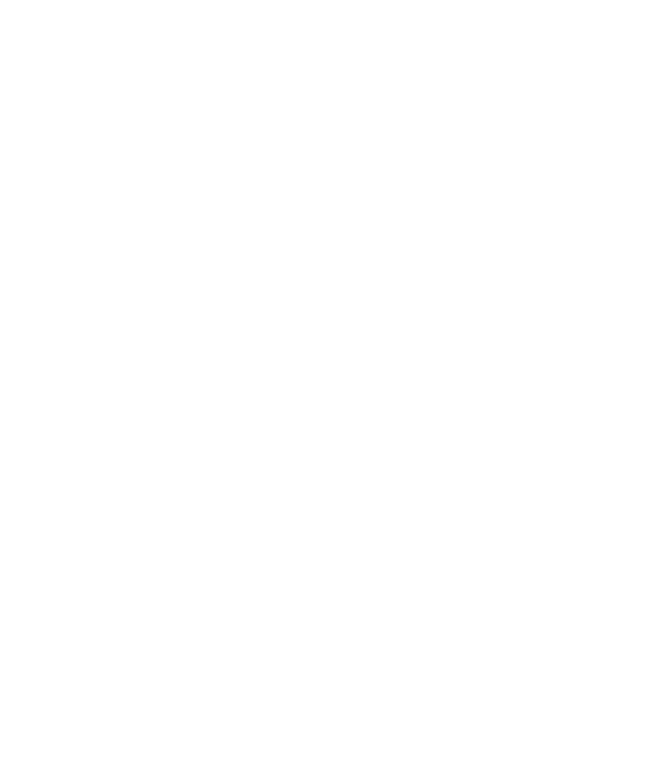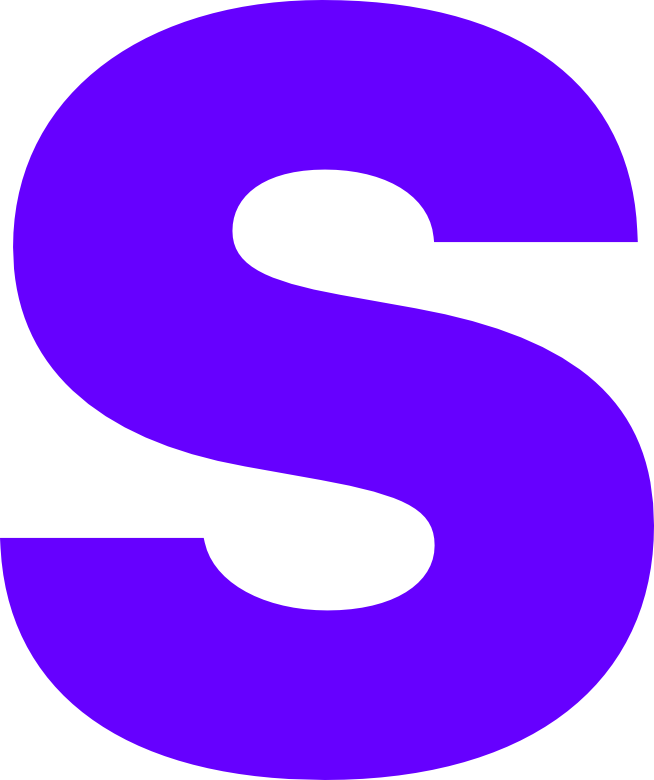Setup
This page details the setup process for the Dynmap plugin, assuming the Paper Minecraft server is being used and Dynmap’s internal web server is being used.
You Will Need
- A Minecraft server with Spigot or any of its forks
- A secondary port allocation for the web server to listen on if you are using a shared host
Installation
First things first, we need to install the Dynmap plugin on our server. Download it from here and upload it to /plugins on your server, whether through (S)FTP or the web. Restart your server and go to /plugins/dynmap.
Configuring Dynmap
Once you’re in the Dynmap plugin directory, we’ll need to tweak the configuration.txt file a bit. Open it with your favourite text editor or web editor.
- To adjust the resolution of tiles, find the line that says
deftemplatesuffix- this’ll be the first thing you see when you open up the file - change it to one of [vlowres,lowres,medres,hires]
Fully-generated high resolution maps will take up to hundreds of gigabytes of disk space
- To use an SQL database for map storage rather than flat files, comment
type: filetreeand uncomment#type: sqliteor#type: mysqlalong with the filename for SQLite or MySQL credentials depending on which you are using. Alternatively, you can use Amazon S3 for storing maps, uncomment the lines below# AWS S3 bucket web siteand change the region and access credentials to match yours - To customise the title of the webpage, uncomment the line containing
webpage-titleand change the value as you wish. - To save on disk space for while preserving most quality of tile images, find the line that begins with
image-formatand set it tojpg-q90. Alternatively, you can use the more efficient WEBP format - make sure to also uncomment thecwebpPathanddwebpPathlines as well as installing the appropriate packages - To enable the outbound web server, find the line that says
webserver-bindaddressand uncomment it. Change thewebserver-portto whatever port you plan to use - if you’re on a host with a shared IP, this’ll be something way different from the default8123. This is practically a must for this guide as it’s the whole point - unless you want to use an external web server, which isn’t covered here. - To enable login support, change
login-enabledto true - changelogin-requiredto true to require login for access - To require login for the webchat, go back up and find the line that says
webchat-requires-login- uncomment and change to true.
Restart your Minecraft server to apply the changes. When done, type http://<server-ip>:<dynmap-port> into your web browser - if a webpage shows up, then ta-da! Dynmap’s internal web server is working fine and dandy!
The next page will detail how to set up an Caddy proxy and enable HTTPS for your map.