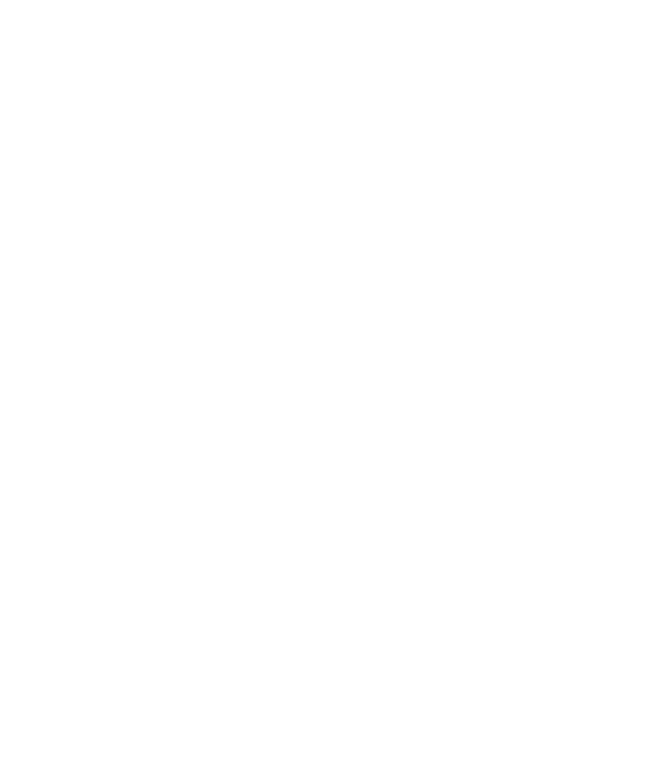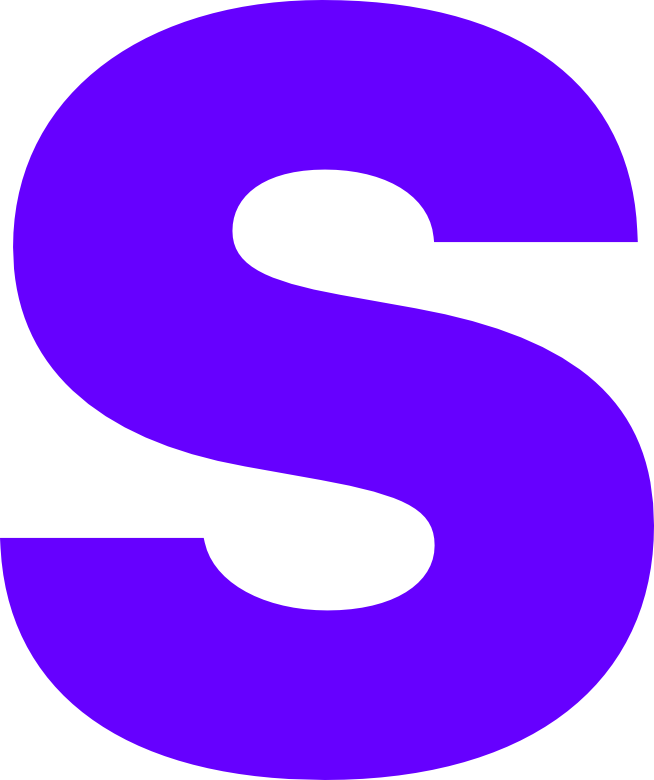OVH Setup
While everything in this list is scalable, it’s recommended to add hypervisors in odd-numbers e.g. 1, 3, 5 etc. unless you’re not looking to use high-availability.
You must also have atleast one failover IP in the same region as atleast one of your bare metal nodes, this will be the Proxmox VMs gateway address.
- x1 Failover IP
- x1 Bare Metal Node
- 10 minutes for configuration
If you haven’t already please acquire the above list of tools needed for this deployment.
Installing Proxmox in OVHCloud
You can easily deploy Proxmox using the default template settings for OVH without any major issues, you can if you desire configure the disks to use RAID 0 rather than RAID 1 however we chose to use RAID 1 because if one disk dies the node won’t go offline.
- Login to the ‘OVH Manager’
- Select ‘Bare Metal Cloud’ from the top navigation bar
- Select ‘Dedicated Server’ from the left-hand side bar
- Select one of your bare metal nodes here to view it’s configuration page (we will refer to this as VS01 going forward)
- From this screen you will need to select the three dots under ‘last os deployed by OVH Cloud’
- In the pop-up window that appears select ‘Install’
- A new window will appear, select ‘Install from OVHCloud templates’
- Under ‘Type of OS’ select ‘Virtualisation’ and under ‘Linux’ select ‘Proxmox 7 64Bit’
- You can configure a different language and alternative disk partitions at this stage but it’s not required
- Press ‘Next’ to reach the summary page the only option worth changing here is ‘HOSTNAME’ which should be set to VS01
- As we’re turning off SSH entirely and managaing it from the web-ui only we will not configure an SSH Key
- Press ‘Confirm’ and this will start the image process
If you have more than VS server you should also configure those now repeating the same steps but changing VS01 to the repsective sequential number.
Network Configuration
While the OS is configuring we can assign the Failover IP and create the vRACK which is a private network used for inter-ovh device communication.
Failover IP
To assign the failover IP to a host go to ‘IP’ tab on the left-hand side bar, when you’re at the IP Manager do the following steps outlined here.
Once this has been completed you will see a ‘Virtual MAC Address’, keep a note of this as it will be important when configuring the router.
vRACK Configuration
To configure the vRACK follow the documentation provided by OVH here. You should stop after you have completed everything in step 2.
OVH Firewall
Do not activate the firewall rules until you have deployed the router VM otherwise you will not be able to access the Proxmox UI
Navigate back to the ‘IP’ tab on the left-hand side bar and select the three dots next to the public IPs of your host machines, you will want to select ‘Configure Firewall’.
Add the following rules for each of the VS hosts, each rule can only be applied one at a time.
| Priority | Action | Protocol | Source IP | Source Port | Destination Port | Options | Status |
|---|---|---|---|---|---|---|---|
| 0 | Authorise | TCP | All | Established | Enabled | ||
| 1 | Authorise | IPv4 | Failover IP | Enabled | |||
| 19 | Refuse | IPv4 | All | Enabled |
After completing all of the above you should have the following setup.
- Bare metal servers deployed with Proxomx 7
- Failover IP assigned to VS01
- vRACK configured with bare metal hosts
- OVH Firewall configured